Palettes Photoshop
Palettes adobe photoshop
Below is the description of the most commonly used palettes in Adobe Photoshop CS5. Palettes used for more advanced image editing will be covered in the Adobe Photoshop CS5 Tutorial -Intermediate.Color, Swatches, Styles.
The Color palette displays the current foreground and background colors and RGB values for these colors. You can use the slider to change the foreground and background colors in different color modes. You can also choose a color from the spectrum of colors displayed in the color ramp at the bottom of the palette.
In the Swatches palette you can choose a foreground or background color and add acustomized color to the library.
The Styles palette (Figure 6) allows you to view, select, and apply preset layer styles. By default, a preset style
replaces the current layer style. You can use the styles in the palette or add your own using the Create New
Style icon
History
The History palette (Figure 7) stores
and displays each action performed allowing you jump to any recent
stage of the image
alteration. The alterations should be created during the current working
session; after saving or
closing the document the History palette clears all the contents. Each time you
apply a change to an image, the new state of that image is added to the
palette. It is important to know that once you click on any of the previous stages, all the
changes that were made after it will be lost.
Adjustments
The Adjustment layers palette give you the ability to apply an effect to a group of layers in Photoshop, and then
you can edit that effect later, while preserving the original layers.
you can edit that effect later, while preserving the original layers.
Layers
Layers let you organize your work
into distinct levels that can be edited and viewed as individual units. Every
Photoshop CS5 document contains at least one layer. Creating multiple layers
lets you easily control how your artwork is printed, displayed, and edited.
You will use the Layers palette (Figure 6) often
while creating a document,
so it is crucial to understand what it does and how to use it.
A) Layer Visibility -The eye shows that the
selected layer is visible. Click on or off to see or to hide a layer.
B) Layer Locking Options -Click the checkered square
icon to lock Transparency; click the brush icon to lock the Image; click the
arrow icon to lock the Position; click the lock icon to lock all options.
C) Layer Blending Mode -A particular blending mode
from the dropdown menu you can create a variety of special effects.
D) Opacity -By typing in a value or
dragging a slider you can specify the transparency of the entire layer.
E) Fill -By typing in a value or
dragging the slider you can specify the transparency. Layers Palette color of
the image
or object.
F) Layer Options Menu -Click the black triangle to
see the following options: New Layer, Duplicate Layer,
Delete Layer, Layer Properties, etc. Some of the options are presented as icons at the bottom of the Layers
palette.
Delete Layer, Layer Properties, etc. Some of the options are presented as icons at the bottom of the Layers
palette.
G) Link Layers - Can be used to link layers
together.
H) Layer Styles -If a layer has a style, an
“F” icon shows at the bottom of the Layers palette. Click the little black triangle to see style
options.
I) Layer Mask -A grayscale image, with
parts painted in black hidden, parts painted in white showing, and parts painted in gray shades
showing in various levels of transparency.
J) Create New Fill or
Adjustment Layer -Have
the same opacity and blending mode options as image layers and
can be rearranged, deleted, hidden and duplicated in the same manner as image layers. Click the icon and select
can be rearranged, deleted, hidden and duplicated in the same manner as image layers. Click the icon and select
K) Create New Group -This option helps to
organize images with multiple layers. Click the icon to create a folder for several layers.
L) Create New Layer -Click this icon to create
a new layer.
M) Delete Layer -To delete a layer, select
a layer in the Layers palette and drag it to the trash can icon; or, select a layer and click the
icon.




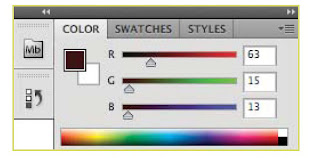
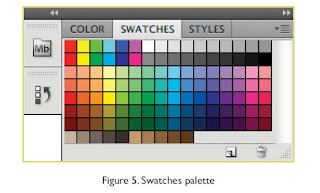

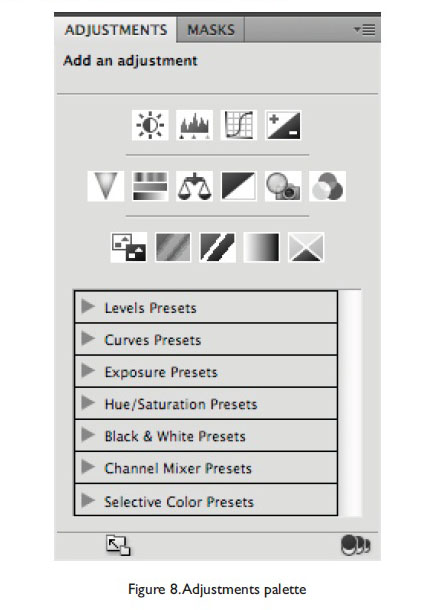

0 ความคิดเห็น:
Post a Comment